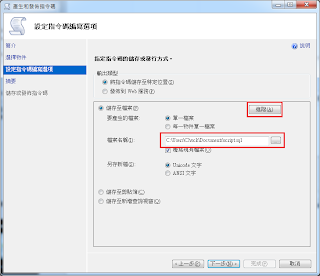From Evernote: |
煩人的訊息 LC_CTYPE: cannot change locale (en_US.UTF-8) |
這個訊息是在修改過 /etc/default/locale 檔案所導致的
原因很簡單,可能你的系統並未安裝en_US.UTF-8
你可以使用下列指令查看
locale -a
你可能會發現,你跟本未安裝en_US.UTF-8這個檔案
你只要執行
sudo locale-gen en_US.UTF-8
sudo update-locale LANG=en_US.UTF-8
sudo update-locale LANG=en_US.UTF-8
這兩行指令,然後重開,這個問題就解決了!!!
參考網址: